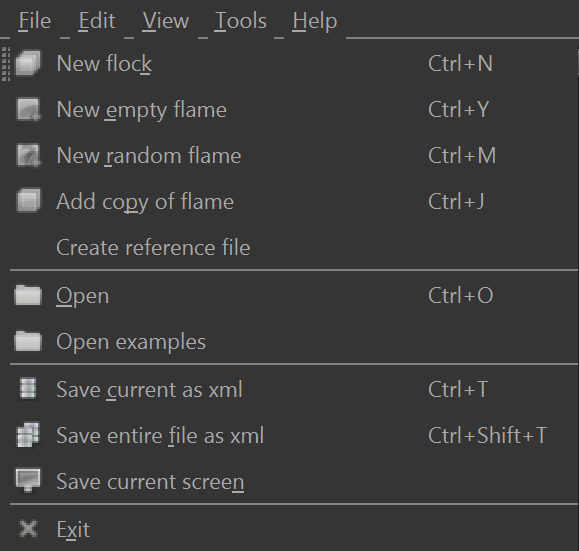File
New flock
Create a new set of 1 or more randomly generated flames and set the first one as the current flame. This will clear whatever is currently open.
The number of flames to create is governed by the Randoms option in the Options dialog. If you aren’t interested in random flames, set this value to 1.
The values in the random flames are a hybrid of the values currently being used and some hard coded ones:
The variations are selected from those currently being shown as specified in the Variations Dialog.
The vales from the Flame tab will all be directly assigned to the random flames.
Xaos, direct color and color curves will not be used.
New empty flame
Add a new empty flame to the end of the open flames file and set it as the current flame.
New random flame
Add a new random flame to the end of the open flames file and set it as the current flame.
Add copy of flame
Add a copy of the current flame to the end of the open flames file and set it as the current flame.
Create reference file
Create a file with two flames for every variation, one with a grid pattern and another with a bar pattern.
Open
Open a flame Xml file. This will clear whatever is currently open.
Open examples
Show a folder which contains example flames from various artists.
The names of the artists are in the file names. Please give them attribution if you post a flame which is a derivative work of these.
Save current as xml
Save the current flame to an Xml file. If it has not yet been saved, a save file dialog will be shown. On subsequent saves, no dialog will be shown and it will use the filename specified the first time the dialog was shown.
If the Auto Unique Filenames is selected in the Options dialog, then each save will have a unique filename and will therefore not overwrite previous saves.
Save entire file as xml
Save the all currently open flames to a single Xml file.
On subsequent saves, no dialog will be shown and it will use the filename specified the first time the dialog was shown.
If the Auto Unique Filenames is selected in the Options dialog, then each save will have a unique filename and will therefore not overwrite previous saves.
Save current screen
Save the image contained in the interactive preview window to an image file.
Exit
Exit the program. Be sure to save all current work before exiting.