Palette Editor
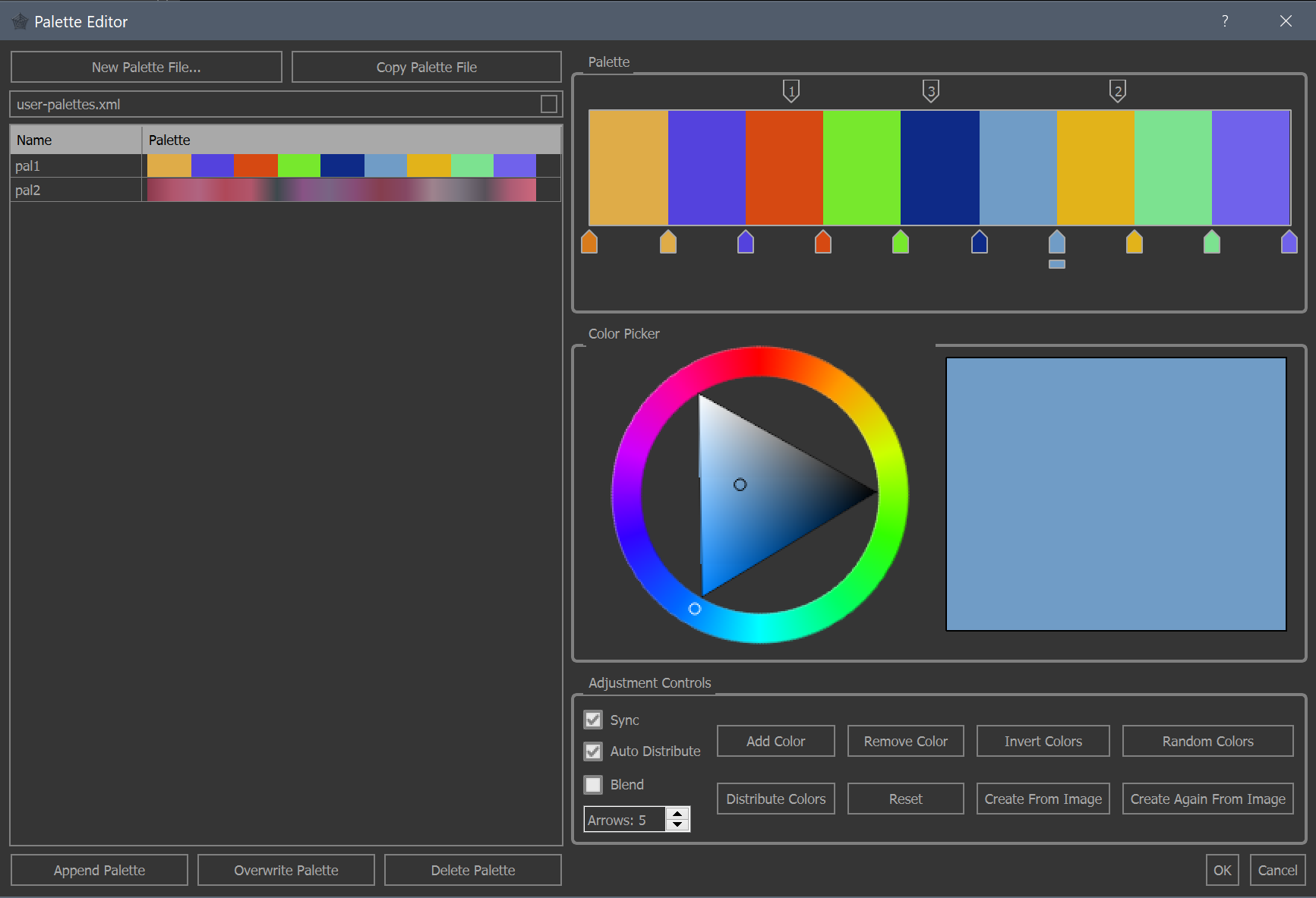
Standard palettes are read-only and do not support editing capabilities. However, palettes created from within this dialog in Fractorium are editable and are referred to as “user created” palettes. Fractorium installs with one default user created palette file named user-palette.xml.
User created palettes files are stored in the settings folder where the settings and stylesheet files are stored.
When the Palette Editor is shown, the current palette is loaded into it.
While the combo box will show both standard and user created palette files, only the latter will enable all functionality in this window. Hover over the combo box to see exactly where the current file is stored.
The arrows along the bottom portion of the gradient allow you to adjust the colors in the palette, and these are only available in user created palettes.
The arrows along the top portion of the gradient allow you to adjust the color index of each xform by dragging. This is helpful because it gives an overall view where you can see all indices at once, as opposed to the main window which suffers from only showing the index of the current xform, which makes it difficult to get an idea of where they are located in relation to each other.
Exiting the Palette Editor by clicking Ok will assign the current palette back to the palette of the flame in the main editor window. Exiting by clicking Cancel will restore that palette back to what it originally was before opening the Palette Editor.
Note that regardless of what button is clicked, edits to the palette files themselves are always saved automatically.
New palette file
Create a new palette file with a defualt name of user-palettes_x.xml in the settings folder. It will contain one default empty palette in it which will be displayed in the list box.
Copy palette file
Create a new palette file by copying the current file and appending a number to the end of its name and save it in the settings folder. This new copy will be loaded as the current file.
Palette combo box
Lists all currently available user created palette files. Changing the selected file loads it into the list below. Hovering over the combo box shows the location of the file.
Palette list box
Lists all palettes in the current palette file. Click the second column to make a palette active, and click the first column to rename the palette.
Append palette
Append the palette shown in the editor to the end of the current file and save it.
Overwrite palette
Overwrite the currently selected palette with the one shown in the editor and save it.
Delete palette
Delete the currently selected palette from the file. If only one palette exists in the file, then no action is taken.
Palette gradient display
This is where you can see what the palette looks like. It’s created based on blending between all of the arrows at the bottom. Each arrow represents a position between the start and end, as well as a color.
You can drag the arrows and see the effect on the final palette output.
Double clicking an arrow sets its color as the current one in the controls below.
The arrows along top show the location of the color index of each xform. You can drag them as needed.
Ensure that Sync is checked to see the results of your changes in real-time.
Color picker
This shows the current color for the currently selected arrow. Drag around the triangle to change the color, or directly select a color by clicking on the large square. Any change to the color will apply to the current arrow.
Sync
Apply any changes to the current palette to the palette of the flame in the main window. This is helpful to see how palette changes alter the final output image.
Auto distribute
When adding a new arrow, it’s added between the current arrow and the one next to it. However, if this is checked, all arrows are spaced an equal distance apart.
Blend
If checked, colors will be blended between the arrow colors. If unchecked, it will do hard cuts and the first color on the left side will be that of the second arrow.
Arrows
When Add Color is clicked, this many arrows are added. Increasing this number is helpful when many colors need to be added.
Add color
Add a number of new colors equal to the current value of the Arrows spinner.
Remove color
Remove the current color if there are at least three colors present.
Invert colors
Set the color value of each arrow to its inverse by subtracting the value of each RGB component from 255.
Random colors
Assign the color value of each arrow to a random value whose RGB components are each between 0 and 255, inclusive.
Distribute colors
Place an equal amount of space between each color.
Reset
Reset the palette to a default state with two colors.
Create from image
Select an image, and pick the colors of random pixels to be used as colors in the palette.
The number of colors created will be equal to the value in the Arrows spinner.
Create again from image
If an image has already been selected, create a random set of colors from it again.