Library
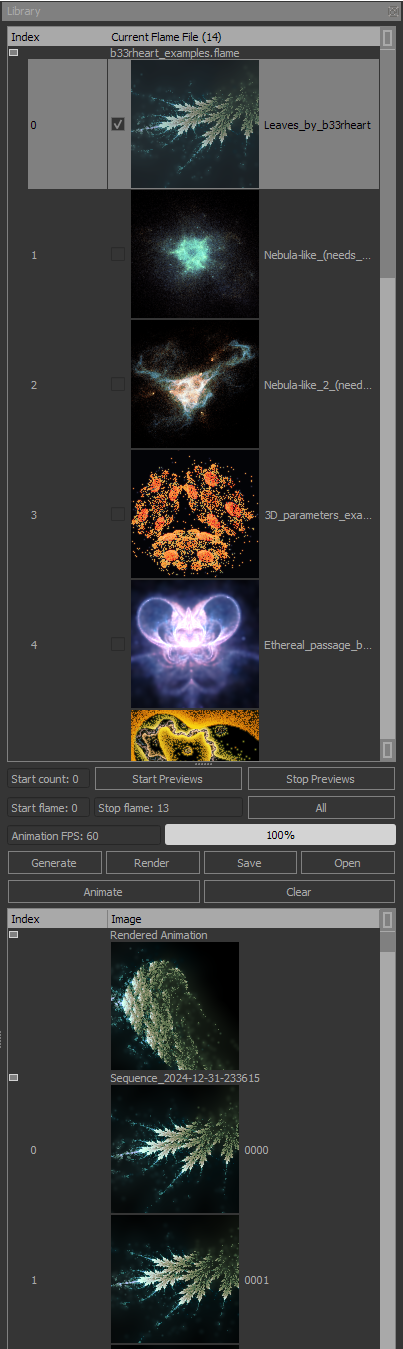
The library tab is divided into two sections with a vertical splitter.
Library
The top section shows a list of all flames present in the currently opened file, or randomly generated flock. After every preview render completes, the latest updates to the current flame will be saved back to this list in memory, and the preview will be updated. Note that this can significantly slow down performance when using the zoom parameter because it will greatly increase the number of iterations done.
The individual flame or the entire file will not be saved back to disk unless you specifically do so.
Root node
The root node in the tree represents the open file.
Single click
Rename the file. This name will be used when saving to disk.
Double click
Expand or collapse all flames. This is seldom used.
Child nodes
Each of these represents a flame within the currently opened file. The current flame will have its checkbox checked. This is not user editable and is only shown to differentiate between the current flame, and other flames which might have been single clicked on.
More than one flame can be selected, and the selections can be disjoint by using the shift and control keys. In addition, the following operations are supported.
Single click
Edit the name of the selected flame. This will be used as the name of, and within the Xml file when saved back to disk.
Double click
Set the flame as the current one. This will overwrite any edits currently pending, so be sure to save them first before switching between flames. This will also reset the undo list.
Drag
The selected flames can be dragged to a new location. If the mouse cursor is above the middle of a flame, the drop will go above that flame. The drop will go below if the mouse cursor is below the middle of a flame.
Shift + delete
Delete the selected flames. Note the shift key is required to prevent confusion from using the delete key when editing the name of a flame.
Shift + F1, F2…
Switch to the flame whose index matches the function key. Pressing Shift + +/- cycles forward or backward through the open flames in the file.
Sequence
The bottom section shows a group of controls used for generating an animation sequence from the flames shown in the library tree above. This functions as a GUI replacement and improvement for EmberGenome.
After a sequence is generated, its contents will be shown as thumbnails in the sequence tree below. These are fixed and cannot be dragged, renamed or edited in any way. The only part of the sequence tree that can change is the root node which specifies the filename that will be used for saving to disk.
There is also a node at the top which shows a preview of the animation by cycling through all of the generated preview frames. The visibility of the node can be toggled with the Animate button.
The sequence can then be sent to the Final Render dialog to be rendered as an animation. When this is done, the Render All checkbox is automatically checked when the dialog is shown.
Start count
This number will be added to the names of all of the output flames. It’s useful when using video rendering software such as ffmpeg which prefers file names to be in a certain range. If you have no such need, just leave this as 0.
Start/Stop previews
While generating a sequence is fairly quick, rendering its previews can take a while. If you don’t care about the previews, you can stop them with the Stop Previews button. Click Start Previews if you have previously stopped rendering the previews, but want to start doing so again.
Start/Stop flame
By default, all flames in the current file will be used as keyframes when generating the sequence. However, Start Flame and Stop Flame can be used to specify a subset of the total to be rendered. Note that the values are 0-indexed, and the Stop Flame value is inclusive.
All
Used to specify that all flames in the current file will be used as keyframes. It sets Start Flame to 0 and Stop Flame to the size of the current file minus one.
Animation FPS
The number of frames per second to use when generating the sequence. Any animation field that uses seconds as a unit respects this value to determine the number of frames to generate.
Generate
Generate the sequence from the main library file, using the values specified in the controls. When sequence generation completes, the thumbnails will begin rendering. Click Stop Previews to abort this process.
Render
Send the generated sequence to the Final Render dialog with the Render All checkbox automatically checked.
Save
Save the generated sequence out as a file.
Open
Open an existing sequence file to be loaded into the sequence tree. More than one file can be selected, although this may not give a visually appealing sequence if the flames used to create them were not contiguous between files.
Animate
Show the Rendered Animation tree item which shows a preview of what the animation will look like.
Clear
Clear all nodes in the Sequence tree.